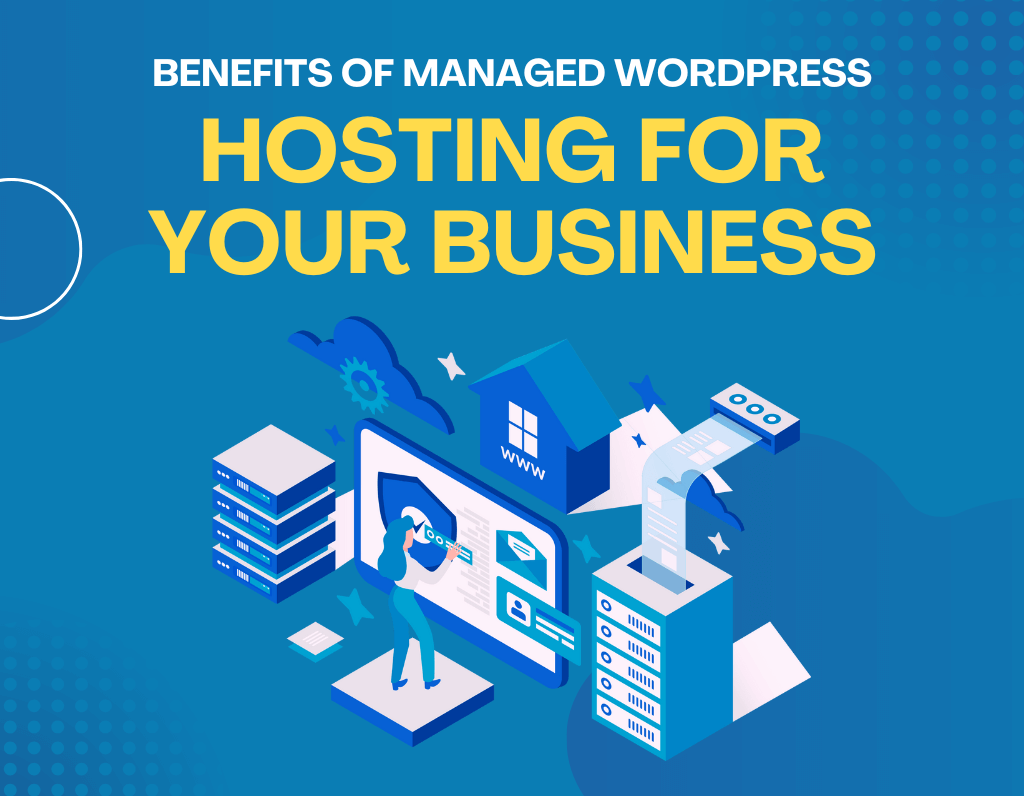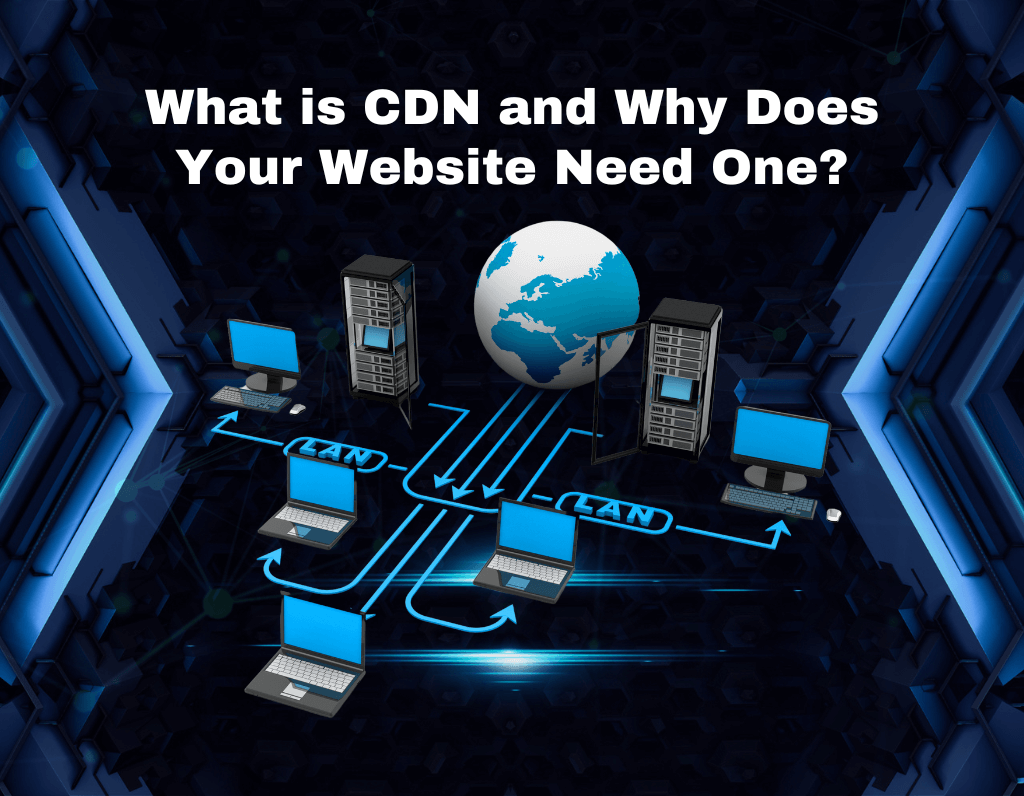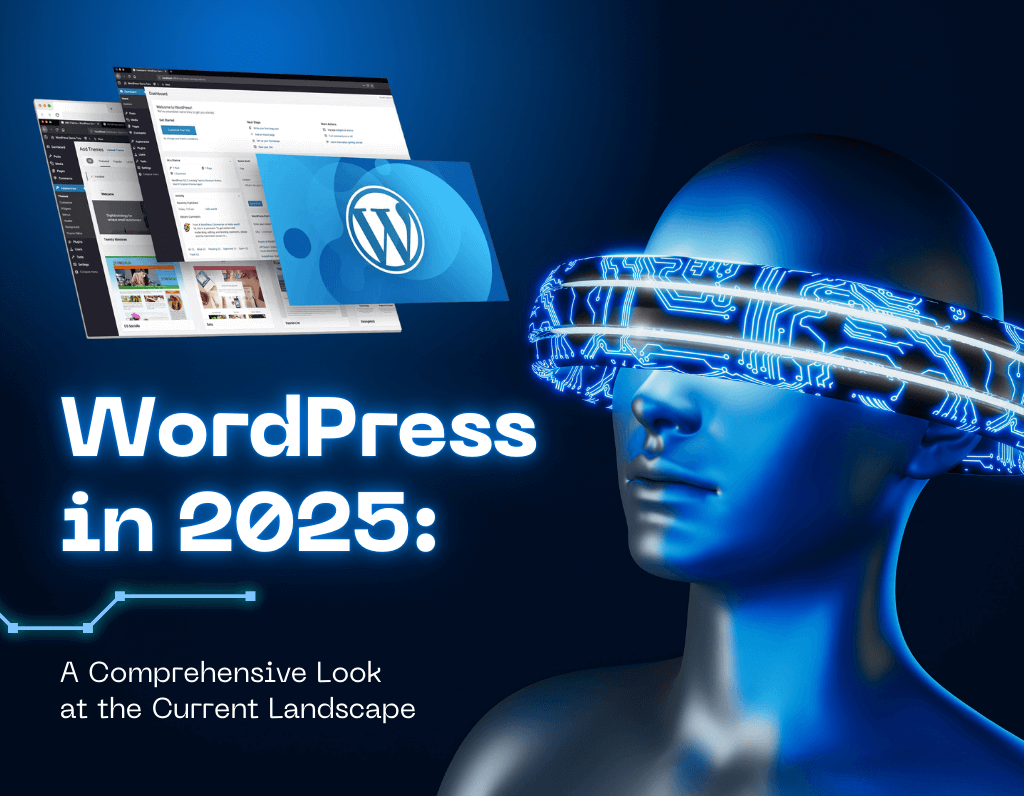WordPress powers 43% of all websites on the internet, from personal blogs to enterprise-level e-commerce platforms. Its flexibility and ease of use make it a top choice, but this popularity also means hosting-related challenges are widespread. Even well-optimised sites can fall victim to unexpected downtime, sluggish performance, or cryptic configuration errors—issues that don’t just frustrate visitors but can also tank search engine rankings, slash conversion rates, and damage brand credibility.
These problems aren’t always the host’s fault. A surge in traffic from a viral post, a plugin conflict after a rushed update, or an overlooked PHP version mismatch can all destabilise your site. This guide cuts through the noise, offering step-by-step, tested solutions to diagnose and resolve these issues quickly. Whether you’re a seasoned developer or a WordPress newcomer, you’ll learn how to tackle hosting challenges like a pro—without relying solely on your host’s support team.
Common WordPress Hosting Issues
1. Fixing Downtime: Is Your Website Unreachable?
Common Causes of Downtime
Downtime typically stems from three primary issues: server outages, traffic spikes, and misconfigurations. Server outages may result from hardware failures (e.g., overheating, disk crashes), software conflicts during updates, or DDoS attacks overwhelming resources. Traffic spikes—whether from organic surges like viral content or malicious bot activity—can cripple underpowered hosting plans. Misconfigurations, such as DNS errors, plugin/theme conflicts, or restrictive file permissions (e.g., blocking access to wp-config.php), also disrupt site accessibility. Addressing these root causes ensures smoother, more reliable website performance.
Here’s how to troubleshoot:
Step 1: Check Server Status
- Visit your hosting provider’s status page (e.g., Bluehost Status, Site Ground Status).
- Use tools like UptimeRobot or Pingdom to monitor uptime.
Step 2: Review Recent Changes
- Roll back recent updates to plugins, themes, or WordPress core via your backup solution (e.g., UpdraftPlus).
- If no backup exists, manually deactivate plugins by renaming the /wp-content/plugins folder via FTP.
Step 3: Analyse Traffic Spikes
- Use Google Analytics or Jetpack to identify traffic surges.
- Upgrade your hosting plan or enable a Content Delivery Network (CDN) like Cloudflare to distribute traffic.
Step 4: Verify DNS Settings
- Ensure your domain’s nameservers point to your host. Use WhatsMyDNS to check propagation.
- Confirm A records or CNAME entries are correct in your domain registrar’s dashboard.
Step 5: Contact Your Hosting Provider
- If the issue persists, reach out to support—they can check server logs for outages or resource limits.
2. Resolving Slow Loading Speeds
Common Causes of Slow Loading Speeds
Slow loading speeds often stem from unoptimised media (large, uncompressed images or videos), excessive HTTP requests from plugins, scripts, or external assets, and underpowered shared hosting unable to handle traffic surges. Render-blocking CSS/JavaScript files delay page rendering, while database bloat—like spam comments or post revisions—slows queries. A lack of caching mechanisms for static files or browsers compounds these issues, creating a sluggish user experience.
Optimise performance with these steps:
Step 1: Optimise Images
- Use plugins like Smush or ShortPixel to compress images without losing quality.
- Replace animated GIFs with videos or static images.
Step 2: Enable Caching
- Install a caching plugin (e.g., WP Rocket, W3 Total Cache) to generate static HTML files.
- Configure browser caching via your hosting control panel or.htaccess.
Step 3: Audit Plugins and Themes
- Deactivate unused plugins. Use Query Monitor to identify resource-heavy plugins.
- Test speed with GTmetrix or PageSpeed Insights before/after changes.
Step 4: Upgrade Hosting Resources
- Migrate to a VPS or dedicated server if shared hosting is overloaded.
- Ensure PHP version is 8.0+ (check under Hosting > PHP Settings).
Step 5: Optimise the Database
- Clean outdated post revisions and spam comments with WP-Optimise.
- Use phpMyAdmin to repair database tables if needed.
Step 6: Implement a CDN
- Services like Cloudflare or StackPath cache content globally, reducing server load.
3. Fixing Configuration Errors
Common Configuration Errors
Configuration errors on WordPress often manifest as the White Screen of Death (WSoD), caused by PHP fatal errors, memory exhaustion, or corrupted themes/plugins. 404 errors typically arise from broken permalinks, misconfigured .htaccess rules, or missing files, while database connection issues stem from incorrect credentials in wp-config.php or a crashed MySQL server. Overly restrictive file permissions can block access to critical files, and outdated PHP versions may clash with modern themes/plugins, destabilising your site. Addressing these issues promptly ensures smoother functionality and accessibility.
Step 1: Enable WordPress Debugging
- Add these lines to wp-config.php:
define(‘WP_DEBUG’, true);
define(‘WP_DEBUG_LOG’, true);
- Check /wp-content/debug.log for error details.
Step 2: Check File Permissions
File permissions act like “keys” to your site’s files and folders, controlling who can view, edit, or run them. These permissions are set using numbers that represent three actions: Read (4), Write (2), and Execute (1). These numbers are combined for three groups: the Owner (you/server), the Group (users with shared access), and the Public (everyone else).
- Set permissions via FTP:
Folders: 755
Files: 644
wp-config.php: 600
Step 3: Restore .htaccess
- Rename your existing .htaccess file to .htaccess_old.
- Generate a new one via Settings > Permalinks on WordPress.
Step 4: Validate wp-config.php
- Ensure database credentials (DB_NAME, DB_USER, etc.) match those provided by your host.
- Remove any accidental syntax errors or extra spaces.
Step 5: Update PHP Version
- In your hosting dashboard (e.g., cPanel), switch to PHP 8.0 or higher.
- Test compatibility using the PHP Compatibility Checker plugin.
Step 6: Reinstall Corrupted Files
- Replace core WordPress files manually via FTP or use WP-CLI:
wp core download –skip-content –force
Additional Tips
Here are additional tips to tackle common WordPress configuration errors:
White Screen of Death (WSoD)
- Enable WP_DEBUG Early: Add define(‘WP_DEBUG’, true); to wp-config.php before making major changes (e.g., plugin updates). This logs errors to debug.log instead of crashing silently.
- Use WP-CLI: If you can’t access the dashboard, disable plugins/themes via SSH:
bash
wp plugin deactivate –all
wp theme activate twentytwentyfour
- Check PHP Memory Limit: Many hosts cap PHP memory at 128MB. Increase it in wp-config.php:
php
define(‘WP_MEMORY_LIMIT’, ‘256M’);
- Review Server Error Logs: Access logs via cPanel or SSH (e.g., /var/log/apache2/error.log) for clues like allowed memory size exhausted.
404 Page Not Found
- Test Permalinks Without Plugins: Deactivate all plugins and reset permalinks to rule out conflicts.
- Verify .htaccess Integrity: Ensure the file isn’t overwritten by security plugins (e.g., Wordfence). Whitelist WordPress rules in plugin settings.
- Check for Case Sensitivity: Linux servers treat URLs as case-sensitive. Ensure internal links match file/folder names exactly.
- Use a Redirect Plugin: Tools like Redirection can log 404 errors and auto-redirect broken URLs.
Database Connection Errors
- Test Database Credentials Manually:
Create a test.php file in your root directory:
php
<?php
$link = mysqli_connect(‘DB_HOST’, ‘DB_USER’, ‘DB_PASSWORD’);
if (!$link) die(‘Error: ‘ . mysqli_connect_error());
echo ‘Connected!’;
?>
Replace placeholders with your actual credentials. Run it via yoursite.com/test.php.
- Repair Tables Automatically: Add this to wp-config.php temporarily:
php
define(‘WP_ALLOW_REPAIR’, true);
Then visit yoursite.com/wp-admin/maint/repair.php.
- Optimise Your Database: Use WP-DBManager to schedule daily cleanups of spam and revisions.
- File Permission Issues
- Use a Security Plugin: Wordfence or iThemes Security can audit permissions and flag insecure settings.
- Avoid 777 Permissions: Never set folders/files to 777—this exposes your site to attacks. Stick to 755 (folders) and 644 (files).
- Automate Permission Fixes: For advanced users, create a bash script to reset permissions after updates:
bash
#!/bin/bash
find /var/www/html -type d -exec chmod 755 {} \;
find /var/www/html -type f -exec chmod 644 {} \;
PHP Version Mismatches
- Test PHP Compatibility: Use the PHP Compatibility Checker plugin before upgrading PHP.
- Set PHP Version via .htaccess: Force a specific version if your host allows it:
AddHandler application/x-httpd-php82 .php
(Replace 82 with your desired version.)
- Monitor Deprecated Functions: Plugins like Query Monitor flag deprecated code that breaks newer PHP versions.
General Pro Tips
- Backup Before Edits: Use UpdraftPlus to auto-backup before updates or configuration changes.
- Use a Staging Site: Most hosts (e.g., SiteGround, WP Engine) offer 1-click staging environments to test changes risk-free.
- Enable Maintenance Mode: Plugins like WP Maintenance Mode prevent users from seeing errors during fixes.
- Bookmark Critical URLs:
- yoursite.com/wp-admin/maint/repair.php (database repair)
- yoursite.com/wp-login.php?action=lostpassword (password reset if locked out).
Conclusion: Stay Proactive
Regular maintenance prevents most hosting issues. Schedule backups, monitor performance, and keep software updated. By following these steps, you’ll minimise disruptions and keep your WordPress site running smoothly. When in doubt, leverage your hosting provider’s support—they’re there to help! Always back up your site before making significant changes. Tools like BlogVault or Jetpack Backup automate this process, ensuring peace of mind.
Related reads:
- What is a CDN, and Why Does Your Website Need One?
- How to Improve Web Performance with Caching
- A Step-by-Step Guide to Backing Up Your Website